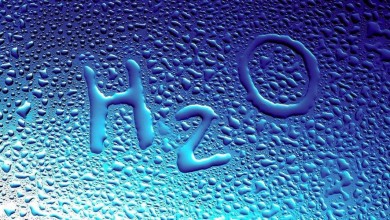Як правильно налаштувати електроживлення ноутбука від батареї або мережі
Як включити показ робочого часу від батареї в Windows 10
Попередні версії Windows показували, скільки часу роботи залишилося від акумулятора, в Windows 10 за замовчуванням на індикаторі заряду відображається лише залишився відсоток заряду. Але все таки, можливість включити відображення очікуваного робочого часу від батареї залишається.
У даній інструкції про те, як зробити самостійно так, щоб при підведенні покажчика гризуни до значку батареї в області сповіщень Windows 10 можна було помітити очікуваний час незалежної роботи від акумулятора. Теж може бути корисно: Що зробити, якщо пропав покажчик батареї в Windows 10, Як отримати звіт про батарею ноутбука в Windows 10.
Примітка: перед тим як виконувати описані далі зміни, необхідно перевірити, можливо ваш ноутбук вже показує час, що залишився (іноді необхідні настройки роблять утиліти виробника) — вимкніть ноутбук від мережі, попрацюйте пару хвилин (інформацію про час незалежної роботи з’являються не відразу), а потім підведіть покажчик гризуни до індикатора заряду батареї і затримайте поки не виникне підказка з інформацією про залишок заряду.
Щоб телефон відображав часу, що залишився акумулятора за допомогою редактора реєстру
Для того, щоб включити відображення не тільки залишився відсотка акумуляторного заряду, а й очікуваного робочого часу ноутбука, зробіть наступні кроки:
- Натисніть клавіші Win + R, введіть regedit і натисніть Enter.
- У відкритому редакторі реєстру перейдіть до розділу
- У правій частині вікна редактора реєстру подивіться, чи присутні значення з іменами EnergyEstimationDisabled і UserBatteryDischargeEstimator. Якщо є наявність таких натисніть по ним правою кнопкою гризуни і підберіть «Видалити».
- Необхідно перевірити, чи є в тому ж розділі реєстру параметр з ім’ям EnergyEstimationEnabled. Якщо немає, створіть його: натискання правою кнопкою гризуни в порожньому місці правій частині редактора — створити — параметр DWORD (32 біти), навіть для 64-бітної Windows 10.
- Два рази натисніть по параметру EnergyEstimationEnabled і задайте значення 1 для нього. До речі, можна з самого початку було діяти і по-іншому: просто перейменувати параметр EnergyEstimationDisabled в EnergyEstimationEnabled на 3-му етапі замість його видалення.
На цьому все: можна закрити редактор реєстру, в більшості випадків зміни вступають в силу без перезавантаження комп’ютера. Але відомості про час, що залишився відображаються виключно при відключеному мережевому блоці живлення і не відразу, а тільки через певний проміжок часу, після збору статистики.
Також раджу передбачати, що інформація не високоточна і в великій мірі залежить від того, що власне ви робите на вашому ноутбуці.
А раптом і це буде цікаво:
- Windows 10
- Налаштування роутера
- Все про Windows
- Завантажувальна флеш накопичувач
- лікування вірусів
- Відновлення даних
- Установка з флешки
- В контакті
- Однокласники
- Android
Чому ж не підписатися?
Розсилка нових, іноді цікавих і корисних, матеріалів сайту remontka.pro. Ніякої реклами і безкоштовна комп’ютерна допомога передплатникам від автора. Інші варіанти підписки (ВК, Однокласники, телеграм, Facebook, Twitter, Youtube, Яндекс.Дзен)
30.08.2019 в 00:58
Все зробив як треба однак не допомогло. Також показує виключно в процентах
09.09.2019 о 08:40
Та ж проблема. Від виконаної роботи —
09.09.2019 о 12:19
А врахували ось цей абзац: «Але відомості про час, що залишився відображаються виключно при відключеному мережевому блоці живлення і не відразу, а тільки через певний проміжок часу, після збору статистики.» *
Тобто після включення опції необхідно попрацювати від батареї, щоб система визначила, з якою швидкістю вона розряджається.
07.10.2019 о 11:29
мені не знадобилося що небудь міняти. Все було вже зроблено. Все одно не працює
29.10.2019 о 19:42
Варто просто освіжити версію десятки до 1903, там все відображається за замовчуванням. І скільки до розрядки залишається, і скільки до повної зарядки.
07.07.2020 о 16:29
Добридень! Підкажіть, будь ласка, чому при відключенні постійного живлення від мережі час і відсоток заряду батареї «зависає» в одному значенні і не убуває? Як це виправити? Модель ноутбука ASUS K52JT.
08.07.2020 о 10:01
добрий день.
Спробуйте з офіційного сайту Asus asus.com/ru/Laptops/K52JT/HelpDesk_Download/ встановити (якщо навіть вже стоять) такі речі під вашу модель ноутбука (потрібно буде вибирати в розділі для Windows 7? 64, новіших там немає, але повинні працювати ):
1. Intel (R) _Management_Engine_Interface (в розділі Others)
2. ATKACPI driver and hotkey-related utilities (в розділі Utilities)
Потім перезавантажити комп’ютер і подивитися, змінилася ситуація.
22.07.2020 о 16:24
У мене surfase book 2 не допомогло, показує виключно в процентах
Як правильно налаштувати електричне живлення ноутбука від батареї або мережі
Найголовніша перевага ноутбука знаходяться в тому, що він може працювати незалежно, завдяки застосуванню акумулятора. У зв’язку з даною можливістю, у більшості користувачів є власні критерії щодо тривалості незалежної роботи ноутбука.
Користувачам, які працюють величезна кількість часу без можливості підключення до мережі, потрібно знижене споживання електроенергії ноутбука. Також з метою збільшення тривалості роботи можливе застосування допоміжний батареї, яку можна вибрати додатково.
Наша публікація пропонує вам ознайомитися рекомендаціями фахівців з ремонту ноутбуків по з системним настройками планів харчування ноутбука, а ще залежно робочого часу від деяких характеристик.
Незалежна робота будь-якого ноутбука залежить від деяких факторів параметри програми:
1. паспортної ємності акумулятора;
2. стану заряду батареї;
3. кількості і характеристик завдань, які здійснюються на ноутбуці.
Системні значки, а конкретно «стан батареї» потрібні для того, щоб визначити рівень заряду, а ще залишкове робочий час. При незалежній роботі, невисокий рівень акумуляторного заряду вимагає підключення до електромережі. ОС Windows 7 дозволяє користувачеві отримати багато найточнішою інформацією про акумулятор і стан батареї. У правій частині області «панель задач» відображаються системні значки, також і покажчик батареї, який в більшості випадків як правило має кілька показників. Кожен окремий показник належить одному з джерел незалежного харчування. Виходячи з цього один рівень заряду говорить про те, що на вашому ноутбуці тільки один енергетичний джерело (АК батарея), якщо ж подібних показників заряду кілька, то і джерел живлення кілька.
Для контролю даних заряду батареї достатньо навести курсор на відповідний системний значок. У вікні повідомлення, ви зможете побачити рівень заряду, який відображається в процентах, а ще залишкове час незалежної роботи, яке відображалось протягом годин і хвилинами. Повідомлення про стан батареї в певних мобільних девайсах може відразу відображатися і на столі для роботи, а не в області «панелі завдань». Значок, що відображає стан батареї, показує процентне значення відповідним кольором. Так при заряді акумулятора більш ніж на 25% ми спостерігаємо відображення зеленого кольору значка.
У той час, як рівень заряду спускається нижче значення в 25% ми бачимо на системному значку жовтий трикутник зі знаком оклику всередині нього. При зниженні заряду до 10 відсотків значок змінює власний забарвлення на колір оранж. Системний значок рівень 7% заряду батареї відображає червоних хрестиком у вигляді літери «х» і додатковим повідомленням про необхідність підключення джерела живлення батареї, а при 5% ваш ноутбук перейде в особливий режим «Глибокого сну». Весь зміст зберігається на столі для роботи в пам’яті жорсткого диска, але харчування ноутбука вимикається.
З метою перевірки рівня заряду батареї потрібно натиснути мишкою на системному значку «стан батареї», завдяки чому на екрані позначиться вікно з індикаторами всіх наявних акумуляторів. У той же час, покажчик має в своїй структурі багато хороших функцій, це і рівень заряду батареї, і вибір, настройка або створення плану електричного живлення ноутбука, і настройка загальної яскравості екрану, і застосування параметрів, які дозволяють економити споживання енергії.
Рекомендуємо для вас детальний опис усіх можливостей настройки плану електричного живлення ноутбука. Як ми вже розповідали, час незалежної роботи мобільного комп’ютера є найголовнішим параметром вибору і покупки ноутбука. А зробити більше цей час ви можете, скориставшись типовими настройками, визначивши власні особливі параметри для плану електричного живлення ноутбука. Дані плани собою являють набір характеристик того, як система управляє харчуванням. До цього управління відносяться різні параметри, від них залежить процес енергоспоживання. Подібних планів управління кілька і вони залежать від того як і з якою інтенсивністю ви працюєте, а ще від того підключений ваш комп’ютер до мережі енергопостачання чи ні. Так, наприклад, можна налаштувати період часу, після якого буде відключатися монітор, а потім відключатися харчування жорсткого диска. Ця установка досить важлива в той момент, коли ви відійшли від ноутбука, але заряд батареї зберігається, так як виключення використання заряду трапиться автоматично по закінченню заданого часу. Типові схеми управління живленням дають можливість підібрати один з трьох варіантів:
1. максимально економити споживання енергії і продовжити термін експлуатації; 2. забезпечити швидкодію системи на максимальному рівні; 3. збалансована робота комп’ютера. Кожним користувач може підібрати подібний варіант, який максимально відповідатиме його потребам. Ці ж схеми піддаються налаштуванню, і ви зможете поміняти будь-який параметр для власних певних цілей. У певних виробників типових схем застосування харчування може бути більше. В основному, завантаження і робота в будь-якій операційній системі за замовчуванням виконується по збалансованої схемою електричного живлення. Іноді потрібно комп’ютерний ремонт для відновлення роботи акумулятора.
«Збалансований» план споживання енергії. Ця схема спрямована на те, щоб система працювала дуже швидко, однак при цьому економила енергію В той час, коли ви не робите ніяких активних дій, тобто не працюєте.
План електричного живлення «Енергозаощадження». Полягає в тому, що система застосовує дуже невелика кількість енергії, а досягається економія дуже низькою працездатністю ПК. Основна мета даного плану управління харчування полягає в тому, щоб максимально продовжити термін експлуатації.
План споживання енергії «Велика продуктивність». Ця схема енергопостачання спрямована на максимально продуктивну роботу ПК. Головною вимогою цієї схеми вважають те, що ноутбук повинен бути підключений до мережі енергопостачання і ваш ПК не вимагає збереження заряду батареї. Якщо ця схема застосовується користувачем при незалежній роботі ПК, то можна підкреслити швидку розрядку акумулятора. ОС Windows 7 за умовчанням застосовує схему великої продуктивності, яка не відображається в системному індикаторі.
Для того, що б ця схема Після повторного увімкнення відображалася потрібно:
1. відкрити покажчик заряду батареї;
2. відкрити посилання «Додаткові параметри електричного живлення»;
3. у вікні «Живлення» варто вибрати рядок і клацнути на неї мишкою «Показати додаткові плани».
Як ми вже встановили, кожен план електричного живлення має багато параметрів, які задають системі, як їй управляти споживанням енергії, коли і через який проміжок часу вимкнути ті або інші функції, які не застосовуються. У разі якщо вам не підійдуть типові настройки даних планів, ви можете створити свій власний, при цьому спираючись на типові параметри. Кожен план електричного живлення ви можете налаштувати в розділі «Живлення». Зміна, як ключових, так і додаткових параметрів, допоможе вам поліпшити роботу вашого ноутбука і його продуктивність відповідно до характеру вашої роботи і застосування ПК.
Для того, що б було легше повернутися до типових налаштувань параметрів, радимо створювати нові схеми харчування, а не змінювати типові. Для того, що б міняти схеми між собою, вам потрібно на індикаторі встановити перемикачі потрібних схем. Щоб поміняти будь-які параметри однієї зі схеми вам потрібно перейти => посилання «Додаткові параметри електричного живлення», що дасть можливість відкрити вікно налаштування «Електричного харчування».
Дане вікно дозволяє, не тільки вибрати з наявних планів, а й реалізувати перенастроювання будь-якого плану. Також вікно містить знизу повзунок, що дає можливість змінювати яскравість екрану, що змінює яскравість зображення. Зі збільшенням яскравості екрану зростає і витрата заряду батареї. У лівій частині даного вікна можна налаштувати окремі параметри, які будуть дійсні в незалежності від того яку схему ви підберете. Найбільш актуальними вважаються настройки дій якщо натиснути на кнопку харчування, сплячого режиму або дій з кришкою ноутбука. Так, система може переходити в сплячий режим, під час закриття кришки або натискання кнопки «Сон» для того, щоб економити заряд батареї. Слід наголосити, що дані настройки виділяються для незалежної роботи ноутбука або роботи від мережі електричного постачання і дані параметри вам необхідно налаштувати.
Кнопка «Сон», кнопка харчування або закриття кришки спричинить за собою одне з наступних кроків:
1. «Дія не буде потрібно», що означає, що система не зробить ніяких змін в роботі ПК;
2. «Сон», враховує перехід роботи ПК в сплячий режим. Цим досягається велика зниження застосування заряду батареї, не звертаючи уваги на те, що всі робочі функції будуть збережені в оперативки ноутбука;
3. «Гибернация» полягає в тому, що ПК переходить в режим гібернації автоматично. В цей час, необхідні документи і програми, які були відкриті будуть збережені на жорсткому диску (на відміну від режиму «сон»), а ноутбук відключається. Цей режим враховує невелика витрата енергоспоживання. Режим найкраще застосовувати, якщо немає можливості зарядити акумуляторну батарею, і ви довгий час не будете працювати на цьому ПК;
4. «Завершення роботи» — ноутбук проводить автоматичне закінчення роботи. При переході ноутбука в сплячий режим, система може запитувати пароль. Такий параметр ви можете налаштувати у вікні «Парольная захист при пробудженні». Фактично всі настройки за яскравістю екрану, затемнення або виключення дисплея, потрібно налаштовувати для роботи ноутбука, як від батареї, так і від мережі. Налаштувати час вимикання дисплея ви можете в наступному вікні «Живлення» => «Налаштування виключення дисплея» => нове вікно «Змінити параметри плану». Тут вам варто вибрати, через якийсь час система буде автоматично затемнювати, і відключати дисплей. Дане час завжди відраховується від моменту, коли ви перестали виконувати на ПК якісь дії.
Наступне налаштування відноситься до використання «Сплячого режиму». Це дає можливість зберегти вашу роботу в подібному вигляді, як ви її залишаєте, однак при цьому ваш ПК значно економить енергетичний витрата. Також для збереження заряду батареї ви можете налаштувати яскравість дисплея, адже чим вона нижча, тим менше споживання енергії. Під ці цілі вам потрібно скористатися повзунком, що відповідає за яскравість.
Посилання «Поміняти додаткові параметри харчування» дає можливість провести настройку всіх параметрів електричного живлення. При переході по посиланню відкриється нове вікно, в якому буде розміщений розмову «Електричне живлення». В основному, типові настройки і параметри дають можливість налаштувати роботу системи, її продуктивність і час витрати батареї під певні цілі і роботу. Але може трапитися і так, що вам потрібно створити власний план електричного живлення. Для цього є окрема сторінка «Створити план електричного живлення». Розмова буде подібний до найменуванню посилання. В першу чергу ви повинні вигадати і ввести до відповідного рядка найменування вашого плану, а потім підібрати на основі яким типовим параметрів будете його створювати.
Після натискаємо «Далі», після цього відкривається вікно «Поміняти параметри плану». У цьому вікні вам потрібно налаштувати важливі параметри електричного живлення, а потім зберегти ваш план. Всі додаткові параметри доступні для зміни в розділі «Живлення». Після таких дій ваш план виникне в індикаторі поруч з іншими типовими планами електричного живлення.